Are you looking to streamline your marketing efforts and wondering how to cancel Mailchimp subscription? Understanding the cancellation process can save you both time and money.
In this guide, we will walk you through the simple steps to cancel your Mailchimp subscription. By the end, you’ll know exactly what to do, ensuring a smooth transition without any surprises. Stay with us as we break down the process into easy-to-follow steps.
Table of Contents
ToggleReasons To Cancel
Deciding to cancel your Mailchimp subscription can be a tough choice. There are various reasons why users may opt for this decision. Understanding these reasons can help you make an informed choice and explore alternative options. Below, we inquire into some of the most common reasons for canceling a Mailchimp subscription, including cost considerations and service satisfaction.
Cost Considerations
Mailchimp subscription fees can add up quickly, especially for small businesses or startups. If you’re finding it hard to justify the expense, it might be time to reassess your budget.
Mailchimp offers multiple pricing plans. Howbeit, as your email list grows, so do the costs. Here are some specific cost-related reasons to consider canceling:
- High subscription fees: As your subscriber count increases, the cost can become prohibitive.
- Limited budget: Your business may need to allocate funds to other priorities.
- Better deals elsewhere: Competitors may offer similar services at a lower cost.
| Service | Subscribers | Monthly Cost |
|---|---|---|
| Mailchimp | 10,000 | $350 |
| Getresponse | 10,000 | $114 |
| Activecampaign | 10,000 | $375 |
Evaluating these costs can guide your decision. If you find Mailchimp’s fees too high, exploring other services may be a good idea. Remember to review the Mailchimp billing issues and refund policy before making a final decision.
Service Satisfaction
Sometimes, the decision to cancel isn’t about money. It’s about how satisfied you are with the service. Evaluating your satisfaction with the service can help you decide if it’s time for an email marketing service cancellation. If the platform doesn’t meet your needs, consider alternatives that offer better subscription management Mailchimp features.
Here are some common service-related reasons for canceling:
- Limited features: Mailchimp may lack specific features you need for email campaign management.
- Poor customer support: You might find customer support Mailchimp unresponsive or unhelpful.
- Complex user interface: The platform might be too complicated for your comfort.
Preparing For Cancellation
Canceling your Mailchimp subscription requires a few important steps. Before you hit the unsubscribe button, it’s crucial to prepare for the cancellation process. Proper preparation confirms you don’t lose important data or face unexpected disruptions. Follow these steps to make your cancellation smooth and hassle-free.
Reviewing Subscription Plan
Before canceling your Mailchimp account, reviewing your subscription plan is necessary. This assures that you are aware of your current plan details and the billing cycle. To do this, go to your Mailchimp Account Settings and then follow this step-by-step guide:
- Log in to your Mailchimp account.
- Click on your profile name to open the account panel.
- Select Account from the drop-down menu.
- Navigate to the Billing section.
- Review your current Mailchimp Subscription Options.
Understanding your billing cycle helps avoid any surprise charges. Check if there are any pending invoices or upcoming payments. This step ensures you know exactly when your subscription ends and prevents any overlap.
Plus, consider if there are any features or services you might miss after canceling. This helps you make an informed decision. Comparing your current plan with other available options might reveal a more suitable plan that fits your needs better.
| Plan Type | Monthly Cost | Key Features |
|---|---|---|
| Free | $0 | Basic Email Marketing |
| Essentials | $13 | 500 contacts, 24/7 Email & Chat Support |
| Standard | $20 | 500 contacts, 24/7 Email & Chat Support |
| Premium | $350 | 10,000 contacts, All Features, Priority Support |
Backing Up Data
Before unsubscribing from Mailchimp, backing up your data is crucial. This confirms you do not lose important information such as contacts, campaign reports, and templates. Here’s how to back up your data:
- Go to your Mailchimp Account Settings.
- Click on the Account tab.
- Select the Settings option.
- Navigate to Manage my data.
- Click on Export my data.
This process will generate a zip file containing all your data. Save this file securely on your computer or any cloud storage. The backup includes your contacts, email campaigns, and reports. This step is necessary for maintaining records and for future reference.
Also, consider exporting your contacts separately. Here’s a quick guide:
- Navigate to the Audience tab.
- Click on All contacts.
- Select Export Audience.
- Save the file to your computer.
Step-by-step Cancellation Process
Canceling your Mailchimp subscription may seem daunting, but it doesn’t have to be. Follow this step-by-step cancellation process to confirm a smooth transition away from the service. This guide will walk you through accessing account settings and steer to billing with ease.
Accessing Account Settings
To start the Mailchimp subscription cancellation process, you need to access your account settings. This is where you can manage your Mailchimp subscription and other account details.
Follow these steps to access your account settings:
- Log in to your Mailchimp account with your username and password.
- Click on your profile icon located in the bottom left corner of the dashboard.
- Select Account from the drop-down menu. This will take you to the account overview page.
On the account overview page, you will see various options to manage your Mailchimp account. Here, you can update your profile information, change security settings, and manage Mailchimp subscription options.
Make sure to review your account details and ensure everything is up-to-date. This will help you avoid any issues during the Mailchimp account termination process.
Steer To Billing
Once you are in the account settings, the next step is to navigate to the billing section. This is where you can handle Mailchimp billing settings and cancel your email marketing service.
Follow these steps to navigate to billing:
- From the account overview page, click on the Billing tab located at the top of the page.
- In the billing section, you will find various options related to your Mailchimp subscription.
In the billing section, you can review your current plan, view billing history, and update payment methods. To cancel your Mailchimp account, look for the option that says Deactivate Account or Cancel Subscription.
Click on the Deactivate Account button to start the cancellation process. You may be asked to provide a reason for canceling your subscription. Fill out the required information and confirm your decision to unsubscribe from Mailchimp.
Once you have completed these steps, your Mailchimp subscription cancellation will be processed. You will no longer be billed for the service, and your account will be deactivated.
By following these simple steps, you can easily manage your Mailchimp subscription and deactivate your account without hassle.
Confirming Cancellation
Canceling your Mailchimp subscription can be simple if you follow the right steps. Confirming cancellation is a crucial part of the process. It assures that you have successfully unsubscribed from Mailchimp and will no longer be charged any subscription fees. This blog post will guide you through finalizing the process and receiving your confirmation email.
Finalizing The Process
Once you have decided to cancel your Mailchimp account, you need to finalize the process. Follow these steps to confirm that your account is properly closed:
- Log in to your Mailchimp account.
- Navigate to your Mailchimp Settings.
- Click on the Account Management section.
- Find the Unsubscribe Mailchimp option and click on it.
- Read through any prompts or warnings about losing access to your Mailchimp services.
- Confirm your decision to cancel the subscription.
Mailchimp may ask you to provide a reason for canceling. This helps them improve their services and user support. You might see a summary of your email marketing service cancellation. Make sure to review this carefully.
| Step | Description |
|---|---|
| 1 | Log in to your Mailchimp account. |
| 2 | Navigate to Mailchimp Settings. |
| 3 | Click on Account Management. |
| 4 | Find and click Unsubscribe Mailchimp. |
| 5 | Read through any prompts or warnings. |
| 6 | Confirm your cancellation decision. |
After completing these steps, your Mailchimp cancellation request should be submitted. Assure you have followed each step to avoid any issues.
Receiving Confirmation Email
Receiving a confirmation email is a necessary step in the Mailchimp subscription process. This email serves as proof that your account has been successfully canceled. Here’s what to expect:
- Mailchimp will send a confirmation email to your registered email address.
- Check your inbox for an email titled Mailchimp Cancellation Confirmation.
- Open the email and review the details of the cancellation.
The confirmation email will include:
- Your account details.
- The date and time of cancellation.
- Information about any remaining subscription fees or refunds.
If you do not receive the confirmation email within a few hours, check your spam or junk folder. Sometimes, emails from user support may end up there.
Having this confirmation email ensures you have a record of your email marketing service cancellation. Keep it for future reference in case you need to contact Mailchimp support about your account.
By following these steps, you can confidently cancel your Mailchimp account and confirm the cancellation process is complete. This confirms you are no longer charged for services and have proof of cancellation.
Post-cancellation Options
So, you’ve decided to go through the Mailchimp cancellation process. You might be wondering about your next steps. Let’s inquire about the post-cancellation options available to you. Whether you want to reactivate your subscription or explore alternatives, there are several choices to consider.
Reactivating Subscription
Reactivating Mailchimp subscription is straightforward. If you change your mind after you cancel Mailchimp plan, follow these steps:
- Log into your Mailchimp account.
- Navigate to your Mailchimp Account Settings.
- Find the Billing section and select Reactivate.
Your previous settings and data will be restored. You can pick up right where you left off. If you encounter issues, Mailchimp customer support is available to help you. Here are some reasons you might want to reactivate:
| Reason | Benefit |
|---|---|
| New Campaigns | Access to advanced email marketing tools. |
| Data Recovery | Retrieve past email lists and reports. |
| Continuity | Maintain your email marketing momentum. |
Reactivating Mailchimp subscription confirms you don’t lose the progress you’ve made. It’s a seamless process designed to get you back on track quickly.
Exploring Alternatives
If you choose not to reactivate, exploring alternatives is a good option. There are many email service providers out there. Each offers unique features. Some popular email marketing alternatives include:
- Constant Contact: User-friendly interface and excellent customer support.
- AWeber: Great for small businesses and startups.
- GetResponse: Comprehensive tools for automation and landing pages.
- Sendinblue: Affordable plans with robust features.
Each alternative has its pros and cons. Consider your needs and budget. If you need specific features, like advanced automation or detailed analytics, compare the options carefully. Here’s a quick comparison:
| Provider | Strength | Weakness |
|---|---|---|
| Constant Contact | Ease of use | Higher cost |
| AWeber | Good for beginners | Limited advanced features |
| GetResponse | Comprehensive tools | Can be complex |
| Sendinblue | Cost-effective | Limited email templates |
Deciding to unsubscribe from Mailchimp doesn’t mean the end of your email marketing journey. With many Mailchimp subscription options available, you can find a solution that fits your needs. Evaluate each option carefully to ensure it aligns with your goals.
Common Issues
Canceling your Mailchimp subscription might seem easy, but many users encounter common issues. From subscription errors to billing issues, several factors can complicate the process. This guide addresses these common problems and offers solutions to assure a smooth cancellation experience.
Troubleshooting Errors
When trying to unsubscribe from Mailchimp, you may encounter various errors. These errors can prevent you from completing the cancellation process. Here are some common issues and their solutions:
- Incorrect Account Information: Assure your account details are correct. Incorrect info can block the cancellation process.
- Pending Payments: Unpaid invoices can cause issues. Check your billing history for any pending payments.
- Subscription Lock: Some features lock your subscription. Disable any advanced features before canceling.
Sometimes, errors occur due to billing issues with the Mailchimp system. Here’s a quick troubleshooting table for reference:
| Issue | Solution |
|---|---|
| Billing Errors | Check payment methods and update billing details. |
| Account Lock | Contact Mailchimp support to unlock your account. |
| Incorrect Info | Update your account information and try again. |
By following these steps, you can resolve most subscription errors during canceling Mailchimp plans.
Contacting Support
If you still face issues, it’s time to contact support. The Mailchimp Help Center offers several ways to get help:
- Live Chat: Available for premium users. Get real-time assistance.
- Email: Send a detailed email about your issue. Include screenshots if necessary.
- Phone Support: Available for enterprise users. Speak directly with a support agent.
Here’s a quick guide to Mailchimp support contact options:
| Support Method | Availability |
|---|---|
| Live Chat | 24/7 for premium users |
| All users | |
| Phone | Enterprise users |
When contacting support, mention your account management Mailchimp issues. Provide all necessary details to speed up the resolution. The support team will guide you through the Mailchimp account termination process.
By utilizing these resources, you can efficiently resolve any issues and successfully cancel your email marketing subscription.
User Experiences
When managing email marketing subscriptions, users often wonder about the Mailchimp cancellation process. Understanding user experiences can offer valuable insights into the ease or difficulty of unsubscribing from Mailchimp. Let’s explore some success stories and challenges faced by users during the Mailchimp account termination process.
Success Stories
Many users have successfully navigated the Mailchimp cancellation process. These success stories provide a roadmap for others looking to manage their Mailchimp subscriptions effectively. Users have shared their experiences on various forums and social media platforms, highlighting the steps they took and the support they received.
These steps have been reported to work smoothly for many. Some users even noted the responsiveness of Mailchimp customer support during the process. A user shared, “The Mailchimp customer support team guided me through the process, making it hassle-free.”
Another user mentioned using subscription management tools to keep track of their email marketing subscriptions. This helped them confirm they were not billed after their request to cancel the Mailchimp plan.
| User | Experience |
|---|---|
| John D. | Successfully canceled with step-by-step guidance from support. |
| Mary S. | Used subscription management tools for smooth cancellation. |
Challenges Faced
In spite of many success stories, some users faced challenges during the Mailchimp cancellation process. These challenges often stem from billing issues or misunderstandings about the process.
Common challenges reported include:
- Difficulty navigating the account settings.
- Not receiving confirmation emails for cancellation.
- Continued billing after attempting to unsubscribe from Mailchimp.
A user noted, “I tried to cancel my Mailchimp plan, but I kept getting billed. It took multiple emails to customer support to resolve the issue.” Such billing issues can be frustrating and time-consuming to address.
Another challenge is understanding the difference between pausing and deleting an account. Some users mistakenly pause their account, thinking it is the same as canceling. This leads to confusion and potential additional charges.
To avoid these issues, users recommend:
- Reading the Mailchimp cancellation policy thoroughly.
- Double-checking the account status after submitting a cancellation request.
- Contacting Mailchimp customer support promptly if issues arise.
In spite of these challenges, many users eventually manage to terminate their Mailchimp accounts successfully. Being informed and proactive can help mitigate common issues and ensure a smoother experience.
Future Considerations
Canceling your Mailchimp subscription is a straightforward process, but there are important future considerations to keep in mind. Understanding these factors confirms you make informed decisions about your email marketing strategy, and helps to avoid any disruptions in your campaigns.
Keeping Updated
Regularly reviewing your Mailchimp Account Settings is crucial after canceling your subscription. This helps you stay informed about any changes in Mailchimp Pricing Plans or new features that might benefit your business. Even if you decide to Unsubscribe Mailchimp, staying updated can provide insights into the latest trends in email marketing.
Here are some ways to keep updated:
- Subscribe to Mailchimp newsletters: Even after canceling, you can still receive updates directly from Mailchimp.
- Follow industry blogs and forums: These platforms often discuss new developments in email marketing tools.
- Attend webinars and conferences: These events can provide valuable information about the latest strategies and tools in email marketing.
Staying informed assures that you can quickly adapt to changes and potentially re-evaluate the decision to cancel your subscription. It helps you explore alternative Email Marketing Tools that might offer better features or pricing that suits your needs.
Evaluating Needs
Before and after the Account Cancellation Process, it’s important to evaluate your business needs. This involves assessing the effectiveness of your current email marketing strategies and tools. Consider whether Mailchimp Subscription Options are still the best fit for your objectives or if other tools might better meet your requirements.
Here are steps to evaluate your needs:
- Analyze campaign performance: Look at metrics such as open rates, click-through rates, and conversion rates.
- Compare features: Make a list of important features you need and compare them with what other email marketing tools offer.
- Assess budget: Evaluate your budget for email marketing and see if Mailchimp Pricing Plans align with it.
- Get feedback: Ask your team for their input on what tools they find most useful.
Evaluating your needs helps in making a well-informed decision about Managing Mailchimp Subscription and exploring other Email Marketing Subscription Cancellation processes if necessary. By doing this, you ensure that your email marketing efforts are aligned with your business goals and that you are using the most effective tools available.
How To Get A Full Refund From Mailchimp
Many users often wonder about getting their money back after deciding to stop using the service. Here’s a step-by-step guide on how to get a full refund from Mailchimp.
1. Check Mailchimp’s Refund Policy
Before attempting to get a refund, it’s important to understand Mailchimp’s refund policy. Visit the Mailchimp Account Settings and review the terms. This will help you know if you are eligible for a refund.
2. Contact Mailchimp Support
Once you are sure about your eligibility, go ahead and contact Mailchimp support. Navigate to the Mailchimp Subscription Management section and use the help feature. Clearly state your reason for requesting a refund. Be concise and polite.
3. Prepare Your Account Information
Mailchimp will need specific details to process your refund. Have your account information ready. This includes your account name, the email address linked to your Mailchimp account, and your billing details.
4. Submit Your Refund Request
After contacting support, you might need to submit a formal refund request. Follow the instructions provided by the support team. This process will usually involve filling out a form or sending an email.
5. Follow Up On Your Request
If you do not receive a response within a few days, follow up with Mailchimp. Use the ticket number provided during your initial contact. Keeping track of your requests confirms that your refund is processed promptly.
6. Check Your Account For The Refund
Once Mailchimp processes your refund, you should see the amount credited back to your original payment method. Monitor your bank statement or credit card account to confirm this.
7. Cancel Mailchimp Plan
To avoid future charges, make sure to cancel your Mailchimp plan. Go to Mailchimp Account Cancellation and follow the steps to unsubscribe from Mailchimp. Confirm that your subscription has been successfully canceled.
8. Deleting Mailchimp Account
If you wish to completely stop Mailchimp services, you may want to delete your Mailchimp account. This confirms that no further charges occur and your data is removed from their servers.
Here’s How I Closed My Mailchimp Account
In this section, I’ll walk you through the exact steps I followed to close my Mailchimp account, based on my personal experience. These steps ensured I didn’t overlook anything important.
Step 1: Accessing My Mailchimp Account Settings
First, I logged in to my Mailchimp account. I clicked on my profile icon and selected “Account” to open the Account Settings page—this is where I managed most of the key settings.
Step 2: Finding the Billing Section
Within the Account Settings, I navigated to the “Billing” tab. This area provided details about my current plan, payment history, and billing preferences. To begin the cancellation process, I clicked on “Change Plan.”
Step 3: Changing or Cancelling My Mailchimp Plan
After clicking “Change Plan,” I was presented with several options: upgrading, downgrading, or cancelling. I chose to downgrade to the free plan to start the cancellation. Mailchimp guided me through a few confirmation steps before I finalized the change.
Step 4: Stopping Mailchimp Emails
Even after adjusting my plan, I noticed I was still receiving emails. To fix that, I went to the “Notifications” section under Account Settings and manually turned off all the types of emails I didn’t want to receive anymore.
Step 5: Confirming My Account Cancellation
With my plan downgraded and emails stopped, the final step was to confirm the cancellation. I had to enter my password to verify my decision. I also reviewed the terms and conditions carefully before clicking the final confirmation button.
Step 6: Reaching Out to Mailchimp Support (if Needed)
Thankfully, my process went smoothly. But if anything had gone wrong, I was prepared to contact Mailchimp’s Customer Support for help. They offer assistance with issues related to plan cancellations and account closures.
Mailchimp Alternatives For Email Marketing
Mailchimp is popular, but canceling a Mailchimp subscription might be necessary. Reasons vary from budget constraints to seeking better features. After deciding to unsubscribe Mailchimp, finding a suitable alternative is crucial. Several Email Marketing Services offer excellent features. Let’s explore some top Mailchimp alternatives.
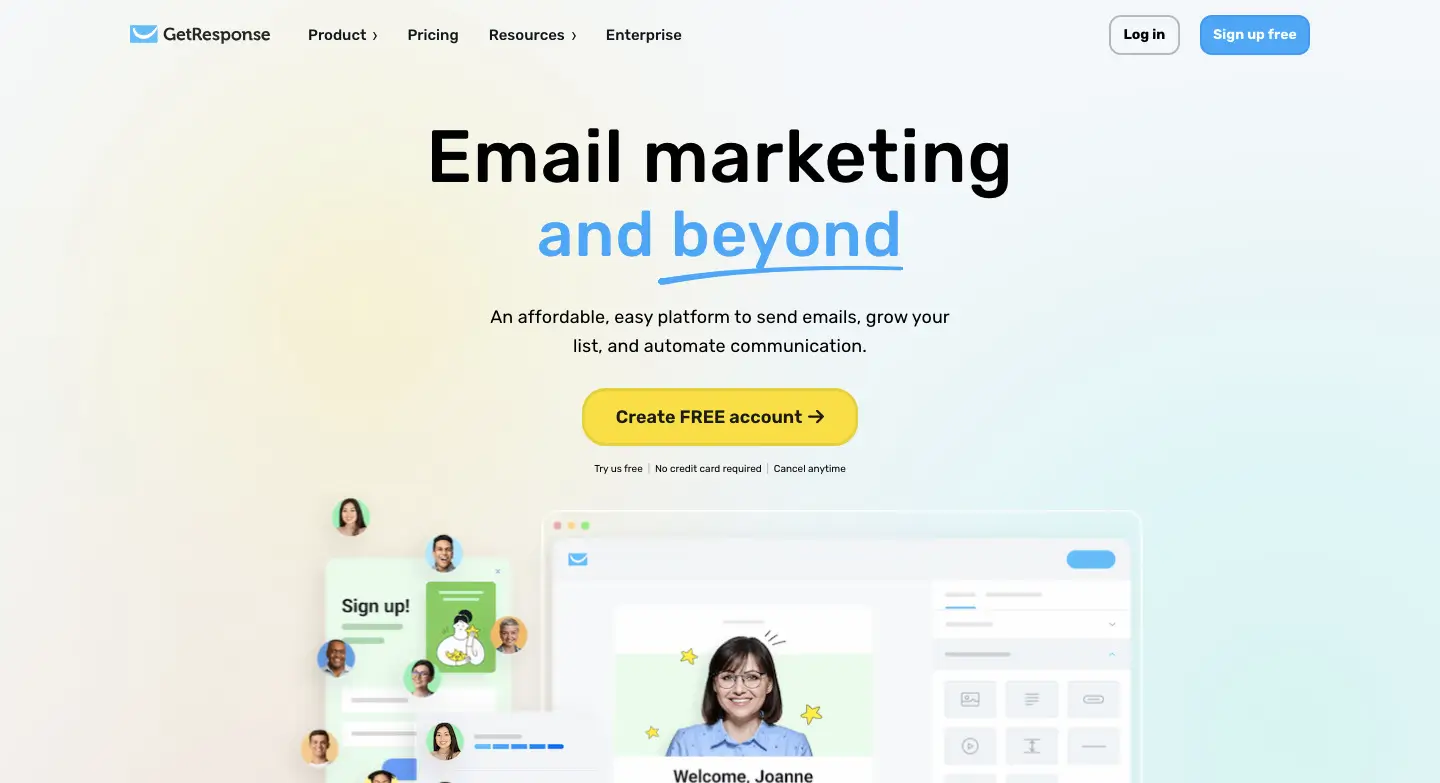
Getresponse
GetResponse is a solid option for Email Campaign Management. It offers robust email automation tools and digital marketing platforms. Users appreciate its easy-to-navigate interface and helpful features.
Key features include:
- Email automation tools: Create complex workflows with ease.
- Landing pages: Design high-converting landing pages without coding.
- Webinars: Host engaging webinars to connect with your audience.
- CRM: Manage customer relationships directly within the platform.
| Plan | Price | Features |
|---|---|---|
| Starter | $79/month | Email marketing, autoresponders, and landing pages. |
| Marketer | $114/month | Marketing automation, webinars, and CRM. |
| Creator | $134/month | Advanced automation, paid webinars, and more. |
Activecampaign
ActiveCampaign is praised for its advanced Email Automation Tools. It’s ideal for businesses needing detailed customer insights and email campaign management.
Notable features:
- Advanced automation: Create personalized email experiences.
- CRM: Integrated customer relationship management.
- Sales automation: Streamline your sales process.
- Segmentation: Target specific audience groups.
Subscription Billing Options:
| Plan | Price | Features |
|---|---|---|
| Strater | $149/month | Email marketing and automation basics. |
| Plus | $189/month | CRM, sales automation, and advanced reporting. |
| Professional | $375/month | Site messaging, attribution, and split automation. |
Enterprise | $589/month | Site messaging, attribution, and split automation. |
Brevo
Brevo stands out among Mailchimp Alternatives. It offers comprehensive email marketing services at competitive prices. It’s suitable for small to medium-sized businesses.
Highlighted features:
- Email campaigns: Design and send professional emails.
- SMS marketing: Reach customers through text messages.
- Chat: Real-time customer communication.
- Marketing automation: Automate your marketing efforts.
| Plan | Price | Features |
|---|---|---|
| Free | $0 | 300 emails/day, basic features. |
| Starter | $9/month | 5,000 emails/month, no daily sending limit. |
| Business | $18/month | 5,000 emails/month, advanced features. |
| Enterprise | Custom Price/month | Unlimited emails, advanced features. |
Aweber
AWeber is a trusted name in Email Marketing Services. It’s known for its user-friendly interface and reliable email campaign management.
Important features:
- Drag-and-drop editor: Create emails effortlessly.
- Autoresponders: Automate email sequences.
- Integrations: Connect with various platforms.
- Analytics: Track your email performance.
| Plan | Price | Features |
|---|---|---|
| Free | $0 | Up to 500 subscribers, basic features. |
| Light | $12.50/month | 10x subscribers, advanced features. |
| Plus | $20/month | 12x subscribers, advanced features. |
| Unlimited | $899/month | 15x subscribers, advanced features. |
Conclusion
Canceling your Mailchimp subscription is easy if you follow these steps. Remember to back up your data. Make sure to settle any outstanding payments. Check your account details for accuracy. Then, follow the cancellation steps in your Mailchimp account. With these tips, you can cancel without stress.
If you need help, Mailchimp’s support is always available. Simplify your email marketing by managing your subscriptions efficiently. This guide aims to make your cancellation process smooth. Thank you for reading.
No related posts.


