If you are facing issues accessing a particular website, it might be because your firewall is blocking it. Firewalls are essential for keeping your computer safe from potential threats, but they can also prevent you from accessing legitimate websites.
If you want to learn how to allow a website through firewall, you have come to the right place. In this quick and secure guide, we will walk you through the steps needed to whitelist a website and access it without compromising your computer’s security.
Allowing a website through a firewall is crucial for accessing important online resources without interruptions. Firewalls act as a barrier, protecting your system from potential threats but sometimes they block legitimate websites. Configuring your firewall to permit specific websites can enhance your browsing experience and maintain security.
To allow a website through the firewall, access your firewall settings and add the website to the exceptions list. This process ensures the website is not blocked by the firewall’s security measures.
This guide will help you understand how to modify firewall settings to allow trusted websites. Properly managing firewall permissions ensures smooth access while keeping your system secure. Follow these steps to adjust your firewall and enjoy uninterrupted access to your desired websites.
Introduction To Firewalls And Website Access
Understanding how to allow a website through a firewall is essential. Firewalls act as gatekeepers, protecting your network from malicious activities. They monitor incoming and outgoing traffic based on predetermined rules.
Sometimes, these rules block useful websites. Knowing how to adjust these settings can enhance your internet experience. This guide will help you understand firewalls and how to allow website access.
The Role Of Firewalls
Firewalls are crucial for network security. They filter traffic and prevent unauthorized access. Here’s a quick look at their role:
- Monitoring Traffic: Firewalls analyze data packets entering and leaving your network.
- Blocking Threats: They block malicious content to protect your system.
- Setting Rules: Administrators set rules to allow or deny traffic.
Firewalls can be hardware-based or software-based. Each type has its own benefits and limitations. Understanding these can help you manage your network better.
Why Some Websites Get Blocked
Firewalls may block websites for various reasons. Here are some common causes:
- Security Concerns: Websites with potential threats get blocked.
- Content Filtering: Sites with inappropriate content might be restricted.
- Network Policies: Organizational policies often restrict certain sites.
Understanding these reasons helps in adjusting firewall settings effectively. If a website is mistakenly blocked, you can modify the rules to allow access. This ensures smooth browsing without compromising security.
Identifying The Need To Unblock A Website
Sometimes, a firewall blocks websites that you need to access. This can be frustrating, especially when the website is safe. Understanding why you need to unblock a website is crucial. This helps in making informed decisions and keeping your network secure.
Signs You’re Dealing With A Firewall Block
There are several signs that indicate a firewall block:
- Access Denied: You may see an “Access Denied” message.
- Connection Timeout: The website takes too long to load and times out.
- Network Error: You may encounter a “Network Error” message.
- Restricted Content: The content appears to be restricted.
If you encounter these signs, your firewall might be the culprit. Identifying these signs helps in taking the next steps to unblock the website.
Assessing Website Safety
Before unblocking any website, assess its safety. This ensures you do not expose your network to risks. Use the following methods:
- Check SSL Certificate: Ensure the website has an SSL certificate. Look for “https” in the URL.
- Read Reviews: Look for user reviews and ratings.
- Scan for Malware: Use online tools to scan the website for malware.
- Check Domain Age: Older domains are usually safer.
By assessing the safety, you can make an informed decision. Always prioritize security to protect your data and network.
Preparation Before Allowing Websites Through Firewalls
Before you allow a website through your firewall, you must prepare. This preparation ensures your network’s safety. It also makes the process smoother and error-free.
Gathering Necessary Information
First, gather all the needed information. Know the website’s IP address or domain name. Check if the website is secure and trusted. You can use tools like WHOIS for this.
Make sure you have admin access to your firewall settings. Without this, you cannot make the changes needed. If you are unsure, contact your network administrator.
Backup And Safety Measures
Always create a backup before making changes to your firewall. This ensures you can restore settings if something goes wrong. Use built-in backup tools or third-party software.
Follow these safety measures:
- Document the current firewall settings.
- Ensure antivirus software is updated.
- Test the network security after allowing the website.
Use a table to track your changes:
| Step | Action | Notes |
|---|---|---|
| 1 | Gather IP/Domain | Verify the source |
| 2 | Create Backup | Save current settings |
| 3 | Update Antivirus | Ensure latest version |
| 4 | Document Changes | Keep records |
After gathering information and backing up, you are ready. Your network is now safer and prepared for changes.
Step-by-step Guide To Unblocking Websites
Are you struggling to access a specific website because your firewall is blocking it? Don’t worry! We’ve created a simple and easy-to-follow step-by-step guide to help you unblock websites. Follow these steps to ensure you can visit your desired sites without any hassle.
Accessing Firewall Settings
First, you need to access your firewall settings. Here’s how:
- Click on the Start menu.
- Type Control Panel and press Enter.
- Navigate to System and Security.
- Click on Windows Defender Firewall.
- Select Advanced Settings from the left-hand menu.
Now you are in the advanced firewall settings. Here, you can make changes to allow specific websites.
Adding An Exception
To unblock a website, you need to add an exception. Follow these steps:
- In the advanced settings, click on Inbound Rules.
- Select New Rule from the right-hand Actions menu.
- Choose Custom and click Next.
- In the Program window, select All Programs and click Next.
- Go to the Protocol and Ports window, leave default settings, and click Next.
- Under Scope, in the Which remote IP addresses does this rule apply to? section, select These IP addresses.
- Click on Add and enter the IP address of the website you want to unblock.
- Click Next, choose Allow the connection, and click Next.
- Select when this rule applies (Domain, Private, Public) and click Next.
- Give your rule a name and click Finish.
Confirming The Changes
Once you have added the exception, you need to confirm the changes:
- Return to the Windows Defender Firewall window.
- Select Advanced Settings again.
- Check your newly created rule under Inbound Rules.
If everything is correct, your website should now be unblocked. Try accessing the site in your browser to ensure the changes are effective.
Methods For Different Firewalls
Allowing a website through a firewall is essential. Different firewalls have different methods. This guide will cover methods for Windows Firewall, Mac Firewall, and Third-Party Firewall Solutions.
Windows Firewall
Windows Firewall is common on many PCs. Allowing a website through it is easy. Follow these steps:
- Open Control Panel.
- Click on System and Security.
- Choose Windows Defender Firewall.
- Click Allow an app or feature through Windows Defender Firewall.
- Click Change settings.
- Find the app or website you want to allow.
- Check the box next to it.
- Click OK to save changes.
Mac Firewall
Mac users have a built-in firewall too. Allowing a website is straightforward. Here’s how:
- Open System Preferences from the Apple menu.
- Click on Security & Privacy.
- Go to the Firewall tab.
- Click the Lock icon to make changes.
- Enter your admin username and password.
- Click Firewall Options.
- Click Add Application (+).
- Select the app or website to allow.
- Click Add and then OK.
Third-party Firewall Solutions
Some prefer third-party firewalls. These offer extra features. Allowing a website varies by software. Here’s a general method:
- Open your third-party firewall application.
- Navigate to the Settings or Preferences section.
- Find the Exceptions or Allow List menu.
- Click on Add or New Rule.
- Enter the URL or IP address of the website.
- Save your changes and restart the firewall if necessary.
Each software may differ. Always refer to the software’s documentation for specifics.
Credit: www.quora.com
Troubleshooting Common Issues
Allowing a website through a firewall can sometimes be tricky. You may face several issues during the process. This section will help you troubleshoot the most common problems.
Website Still Blocked
If the website is still blocked, check your firewall rules. Ensure you have correctly added the website to the whitelist. Sometimes, a simple typo can cause the issue.
Here is a quick checklist to follow:
- Double-check the website URL.
- Ensure you have saved the changes.
- Restart your computer or network device.
Also, make sure there are no conflicting rules. Conflicting rules can cause the website to remain blocked.
Firewall Settings Won’t Save
Sometimes, firewall settings may not save correctly. This can be due to various reasons. Below is a table with common causes and solutions:
| Cause | Solution |
|---|---|
| Insufficient permissions | Run the firewall settings as an administrator. |
| Software glitches | Restart the firewall software. |
| Outdated software | Update your firewall software. |
Security Concerns After Unblocking
Unblocking a website can sometimes pose security risks. It’s important to ensure that the website is safe. Follow these tips:
- Check the website’s reputation with online tools.
- Ensure the website uses HTTPS.
- Regularly update your firewall and antivirus software.
Always monitor the website for any unusual activities. This ensures your system remains secure.
Maintaining Security After Allowing A Website
Allowing a website through your firewall requires maintaining high security. This ensures your system stays protected. Even after allowing a website, you must stay vigilant.
Regular Checks And Updates
Regular checks and updates are crucial. Always keep your firewall software up-to-date. New threats emerge daily, and updates help block them. Set your firewall to update automatically.
Also, review the allowed websites list often. Remove any websites you no longer need. This reduces risks and keeps your system secure.
Monitoring Website Behavior
Monitoring website behavior helps spot suspicious activity. Use tools that track website actions. Look for unusual data transfers or spikes in activity.
If a website behaves oddly, reconsider its access. Block it if necessary to protect your system. This way, you can stop threats before they cause harm.
| Action | Description |
|---|---|
| Update Firewall | Ensure the latest security patches are applied. |
| Review Allowed Sites | Regularly check and update the list of allowed websites. |
| Monitor Activity | Keep an eye on website behavior for any anomalies. |
- Set up automatic firewall updates.
- Regularly review the allowed websites.
- Use monitoring tools to track website behavior.
# Example of setting up a firewall rule
sudo ufw allow from 192.168.1.1 to any port 80

Credit: softwareg.com.au
Conclusion And Best Practices
Allowing a website through a firewall is crucial for various reasons. It ensures that necessary sites are accessible while maintaining security. Follow these best practices to achieve a balanced approach.
Recap Of Key Steps
Let’s summarize the key steps to allow a website through a firewall:
- Access Firewall Settings: Open your firewall application.
- Add Website URL: Enter the website URL you want to allow.
- Save Changes: Confirm and save the settings.
- Test Access: Ensure you can access the website.
Following these steps will help you manage your firewall effectively.
Staying Secure While Browsing
While allowing websites through a firewall, maintain security:
- Use HTTPS: Always prefer websites with HTTPS.
- Update Software: Keep your firewall and browser updated.
- Enable Alerts: Set up alerts for suspicious activity.
- Regular Scans: Perform regular security scans.
These practices help keep your browsing experience safe and secure.
| Practice | Importance |
|---|---|
| Use HTTPS | High |
| Update Software | High |
| Enable Alerts | Medium |
| Regular Scans | High |
Implement these best practices to stay secure while browsing.
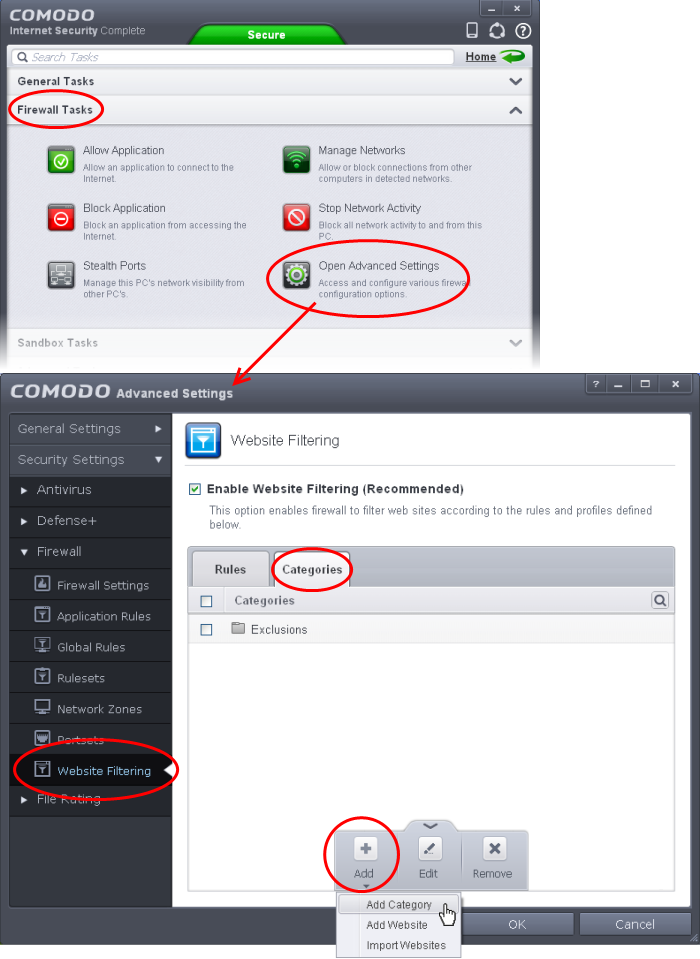
Credit: help.comodo.com
Frequently Asked Questions
How Do I Unblock A Website From My Firewall?
To unblock a website from your firewall, access the firewall settings, locate the blocked site, and remove it from the blacklist. Save changes and restart your computer. This should restore access to the website.
How Do I Give A Website Access To My Firewall?
To give a website access to your firewall, open firewall settings, add the website’s IP address, and allow the necessary ports. Save changes.
How To Allow A Website Through Firewall On Chrome?
Open Chrome settings. Click “Advanced”. Under “System”, select “Open proxy settings”. Add the website URL to the allowed list. Save changes.
How Do I Allow A Website Through Microsoft Firewall?
Open Windows Security, go to Firewall & network protection, select Allow an app through firewall, and add the website.
How Do I Allow A Website Through My Firewall?
Open your firewall settings, find “Allowed Programs,” and add the website’s URL to the list.
Can A Firewall Block Specific Websites?
Yes, firewalls can block specific websites by filtering their URLs or IP addresses.
Why Would A Firewall Block A Website?
Firewalls block websites to prevent security threats, malware, or to comply with organizational policies.
Is It Safe To Allow Websites Through A Firewall?
Yes, but only allow trusted websites to minimize security risks and potential malware.
How Do I Manage Firewall Settings?
Access your firewall settings through your computer’s control panel or security software dashboard.
Which Firewalls Allow Website Exceptions?
Most firewalls, including Windows Defender and third-party options like Norton, allow website exceptions.
Conclusion
Allowing a website through your firewall enhances your online experience. Follow the steps to ensure secure access. Adjusting firewall settings can safeguard your network while permitting trusted sites. Stay vigilant and regularly update your security measures. This guide simplifies the process, making it easy to manage your firewall effectively.

Abul Hasnat Himel is a seasoned Digital Marketing Expert and currently serves as the Sr. Digital Marketing Executive at topsaasapp.com and bestdigitalshop.com with a deep understanding of SaaS marketing strategies, Himel specializes in driving growth, optimizing campaigns, and delivering impactful results for the platform. His expertise spans SEO, content marketing, paid advertising, and analytics, making him a key player in the digital marketing landscape.


10 thoughts on “How to Allow a Website Through Firewall: Quick & Secure Guide”